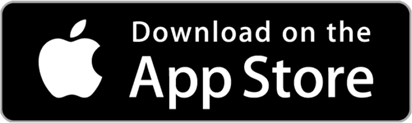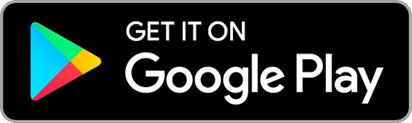FAQ
General
Which operating systems and versions does the app support?
UZH now is available for Android and iOS. The supported versions can be found in the respective app stores.
Huawei devices are currently not supported.
How can I change the app's language?
The device language is used when the app is downloaded for the first time. You can change the language between German and English in the settings (cogwheel symbol in the top third of the app).
Why does the UZH now app always need access to my location?
To display location-specific information to you in case of an emergency, the app must be able to access your location, even when you’re not using it.
Please note: Your location data will remain on your smartphone and won’t be processed or saved centrally on a server.
For those interested:Emergency alert with UZH now
Does UZH know my whereabouts through the app?
No. The app is designed so as not to share your location data. In an emergency, the app receives the coordinates of a location and decides whether you are in the perimeter of the affected area.
For those interested:Emergency alert with UZH now
Android: Which functions require a current version of Google Play Services on Android?
Google Play Services are used for the map material in the search and for content for you.
Login & Password
Who can log on to UZH now?
Members of UZH who are either students, employees or have a dual role at UZH can log in to UZH now. External persons who have a UZH e-mail address due to their employment relationship cannot log in.
How do I log in?
The login works in the same way as for the student portal or module booking. You must first enter your UZH email address and will be redirected to the Microsoft login. There you can log in with your data.
You can find more information on the website of Central IT:
Website of Central IT:
I’ve forgotten my password.
You can reset your password in the Identity Manager:
Identity Manager UZH.
If you’ve forgotten your password for the Identity Manager, please follow the instructions on the following webpage:
Central IT: Forgot Password (in German)
Why does UZH now need multifactor authentication?
For data security reasons, UZH protects all relevant online applications that include sensitive personal data (e.g. your completed coursework) through multifactor authentication.
How does multifactor authentication work at UZH?
You can choose between different authentication methods:
- Using the authenticator app on your mobile device
- Entering a code received by text message
- Getting a phone call on your mobile or landline
For more information on multifactor authentication, please go to the website of UZH’s IT services: Central IT: Multifactor Authentication
UZH Card
Where is my digital UZH Card shown?
If you are logged in, you will find the digital UZH Card at the bottom centre of the menu bar (blue circle). If nothing is displayed there, please make sure you are logged in.
What information is visible on the digital UZH Card?
The following information is shown on the digital UZH Card:
- Name, first name(s)
- Photo
- Validity date
- Student ID and/or Staff no.
- Study level
- Barcode
- Note: S (for special discount
Further details will follow in the future.
Where is the information displayed on the digital UZH Card obtained from?
The information displayed on the digital UZH Card is obtained directly from the card management system via an interface and is not stored in the app's backend.
Why is the ASVZ icon missing on my digital UZH Card?
The UZH Card no longer authorises access to the ASVZ facilities, which is why the information has been removed from the digital UZH Card.
Emergency information
Where is the emergency information displayed?
In the top third of the app you will find a button labelled SOS, if you click on this you will see the emergency information and contact options.
What kind of emergency information is shown?
You will be shown 4 speed dialling buttons with which you can contact the UZH-emergency number, the police, the fire brigade or the ambulance service.
In an emergency at UZH, please always dial the UZH-emergency number first, as the people working there are perfectly informed about the possibilities on site and can call on other specialists if necessary
You will also find a link that displays the emergency information for the current location, provided this is available and you have authorised your location. The emergency information shows you, among other things, where a defibrillator can be found in your building, whether and if so where there is a first-aid room, etc.
What happens when I click on the UZH-emergency button?
If you click on the UZH-emergency button, a telephone connection to the UZH emergency call centre will be established if you are on the UZH campus. A telephone connection to the emergency services will be established everywhere else.
In an emergency at UZH, please always dial the UZH-emergency call centre first, as the people working there are perfectly informed about the possibilities on site and can call on other specialists if necessar
What happens when I click on the police / fire brigade / ambulance button?
If you click on the button of any emergency service, a telephone connection to this service will be established.
In an emergency at UZH, please always dial the UZH-emergency number first, as the people working there are perfectly informed about the possibilities on site and can mobilise additional specialists if necessary.
Schedule / Module booking
Where can I find my agenda / schedule?
In the Now tab, you will find a tile containing either the next event on your agenda or, if nothing is planned, the sentence No events today. In the tile you will also find a link to the agenda (click on Agenda).
Where does the data in my agenda / schedule come from?
The data is loaded directly from SAP via an interface.
How can I edit the information in my agenda / schedule?
There is currently no option to edit the information in the app.
I don't see changes to my module bookings in the app.
Changes to the module booking are normally displayed in the app within 30 minutes. Depending on the smartphone model, it may be necessary to restart the app.
If there is a high volume of changes, the live updates may be temporarily switched off to reduce the system load. In this case, changes may only be displayed in the app after 24 hours.
Why is my schedule / agenda empty? (General)
If you are studying at UZH and currently have modules booked or on your watch list, these will automatically be displayed in the agenda if you are logged in to UZH now. If no events are currently taking place or you have not (yet) booked anything, your agenda will be empty.
If you are studying at the Faculty of Law or the Faculty of Medicine, please read the corresponding answers below.
Why is my schedule / agenda empty? (Faculty of Law)
For students of the Faculty of Law who do not book modules, there is the option of displaying modules via a watch list. To do this, you must add your modules to the noted items in the student portal and ensure that the option Entries from noted items is activated in the app settings (cogwheel symbol).
Why is my schedule / agenda empty? (Faculty of Medicine)
Unfortunately, there is currently no possibility for students of the Faculty of Medicine to display their courses etc. in the agenda.
Academic records / Results
Where are my academic records displayed?
You can view your results in your profile under Achievements. To do this, click on the image in the top right-hand corner of the Now tab, where you will find an overview of your achievements. If you want to view them in detail, click on the All achievements link in the Achievements section.
The results displayed in the app are for information purposes only. The assessments shown in the student portal are binding.
Where do the results that are displayed to me come from?
The data is loaded directly from SAP via an interface.
What do the colours next to my results mean?
UZH now uses the same colour code and the same nomenclature to display the results as in the student portal.
The results displayed in the app are for information purposes only. The assessments shown in the student portal are binding.
How are my ECTS credits displayed?
UZH now shows you how many ECTS you have received per module and the maximum number of credits you can earn. You will also see the total number of credits received or possible credits per semester. The number of credits received can only be viewed after the results have been published.
The results displayed in the app are for information purposes only. The assessments shown in the student portal are binding.
I did not receive a push notification when a new result was available.
Please make sure that you have allowed push notifications to be sent to you about your achievements both in the settings in UZH now (cogwheel symbol) and in the general settings (smartphone).
Cafeteria
Where can I find the current menus of the different cafeterias?
In the menu bar at the bottom of the screen you will find the Cafeteria tab. There, at the top of the screen, you can choose between your favourites (Favourites) and all offers (All).
The menus for the whole week are displayed; you can switch between the individual days by clicking on the weekday buttons at the top of the screen.
Where does the information about the menus come from?
The information on the individual cafeterias is loaded via interfaces of the external cafeteria providers. UZH now has no influence on the information displayed.
Which cafeterias are displayed in the app?
Which cafeterias are displayed in the app? The UZH cafeterias with menu offerings and the ETH cafeterias in the centre are displayed. The offer may vary.
Where can I find information on the allergens in the individual menus?
In the top right-hand corner of each menu you will find a small icon, if you click on this you will find a list of the allergens contained in the menu.
What are cafeteria favourites?
You can save your favourite cafeterias as favourites so that you can find them even more quickly. To do this, switch to the All tab in the Cafeteria tab. In the cafeteria overview, you can click on the star at the top right of the respective cafeteria. The information on these cafeterias is now displayed in the Favourites tab.
If you want to delete a cafeteria from the favourites, you can click on the star again in the All tab and the corresponding cafeteria will no longer be displayed in the favourites.
News / Events
Where can I find news and/or information about events at UZH?
In the menu bar at the bottom of the screen you will find the Campus Life tab. There you can choose between News and Events at the top of the screen.
How can I personalise the news displayed?
In the Campus Life tab in the News tab, you will find a blue icon in the top right-hand corner of the screen. If you click on it, you can select/deselect the categories according to your wishes.
How can I share news?
If you want to share a news article with your friends, you can send them a link to it. To do this, click on the relevant news article and you will find the share icon at the top of the screen. Clicking on it opens a standard sharing window, which may vary depending on your smartphone provider. You can choose how you want to share the link to the article
How can I personalise the events displayed?
IIn the Campus Life tab in the Events tab, you will find a blue icon in the top right-hand corner of the screen. If you click on it, you can select/deselect the categories according to your wishes.
How can I transfer events to my UZH now agenda?
You have two options for transferring events to your UZH now agenda:
- In the Events tab, you will find an icon in the top right-hand corner of each event. Clicking on it will automatically add the corresponding event to your UZH now agenda.
- If you click on an event in the Events tab and scroll all the way down, you will find a button labelled Add to UZH agenda. Clicking on this button will automatically add the event to your UZH now agenda
How can I share events?
If you click on an event in the Events tab and scroll all the way down, you will find a button labelled Share. Clicking on it opens a standard sharing window, which may vary depending on your smartphone provider. You can choose how you want to share the link to the event.
How can I export events?
If you click on an event in the Events tab and scroll all the way down, you will find a button labelled Export event. Clicking on it opens a standard export window, which may vary depending on the smartphone provider. You can easily edit the details of the event and then export it to your calendar. To be able to export the event to your calendar, you must allow the app to access your calendar.
Lunch-Check
Where can I add my Lunch-Check?
You can enter the number of your Lunch-Check in your profile. To do this, click on the image in the top right-hand corner of the Now tab.
How can I delete or change my Lunch-Check?
You can delete your Lunch-Check by deleting the number in your profile. To do this, click on the image in the top right-hand corner of the Now tab and click on remove next to the number of your Lunch-Check
If you want to change the number of your Lunch-Check, you must delete the number already stored and then enter the new one.
Can I add multiple Lunch-Checks?
No, it is currently not possible to add several Lunch-Checks at the same time.
Where can I see the balance of my Lunch-Check account?
If a Lunch-Check is stored, you will find the information in the card screen. You can open this by clicking on the blue circle at the bottom centre of the menu bar. You will only see the blue circle if you are logged in. On the card screen, swipe once to the right to see the following information:
- Available daily balance
- account balance
- daily limit
Where does the information about my Lunch-Check account come from?
The Lunch-Check information is retrieved via an external interface.
Print Plus
Where can I see the balance of my Print Plus account?
If you are studying at UZH and have a Print Plus account, your balance will automatically be displayed in your profile if you are logged in to UZH now. To do this, click on the image in the top right-hand corner of the Now tab, you will find the balance at the top, directly under your name
Where does the information about my Print Plus account come from?
The information about the Print Plus account is retrieved via an interface and not stored in the backend of UZH now.
Can I switch the display of my Print Plus credit on/off?
No, it is currently not possible to switch the display of the credit balance on or off.
My Print Plus credit is not displayed.
If you are studying at UZH and have a Print Plus account, your balance will automatically be displayed in your profile if you are logged into UZH now. If you don't have an account, nothing will be displayed.
If you work at UZH, this option is not available to you.